MariaDB 설치하기
Synology NAS 패키지 설치
패키지 센터에서 MariaDB, phpMyAdmin 을 설치하여 줍니다. Web Station 및 PHP 도 필요하나 DSM 7에서는 기본적으로 업데이트 진행시 자동으로 설치되는 것으로 보여집니다.
1. MariaDB 설치
추후 phpMyadmin 실행시 root 계정 로그인을 하기 위해 설치 진행 중 지정한 비밀번호를 기억하고 있도록 합니다.



설치를 마치셨다면 MariaDB 3306 포트를 활성화시켜줍니다.

2. phpMyadmin 설치

설치를 마치셨다면 phpMyAdmin을 실행하여 root 계정의 비밀번호(MariaDB 설치시 입력한 비밀번호)를 입력하여 로그인합니다. 이후 사용자 계정 탭에서 계정을 추가해야하는데 기본적으로 아래와 같이 로그인 정보 및 권한 설정을 하여 사용합니다.
3. phpMyAdmin >> 사용자 계정 >> ID, PW 입력 >> 모든 권한 설정


실행 버튼을 누르고 계정 생성을 완료하였다면 아래와 같이 기본 information_schema, mysql, performance_schema와 함께 생성된 계정이 나타납니다.

Synology NAS 방화벽 설정
MariaDB 사용을 위해 관련 포트들의 방화벽 허용 설정을 해주어야 합니다. 기본 포트를 그대로 사용하였으므로 MariaDB(MySQL)의 3306 Port, Web Station 및 웹 메일의 80, 443 포트를 허용해줍니다.
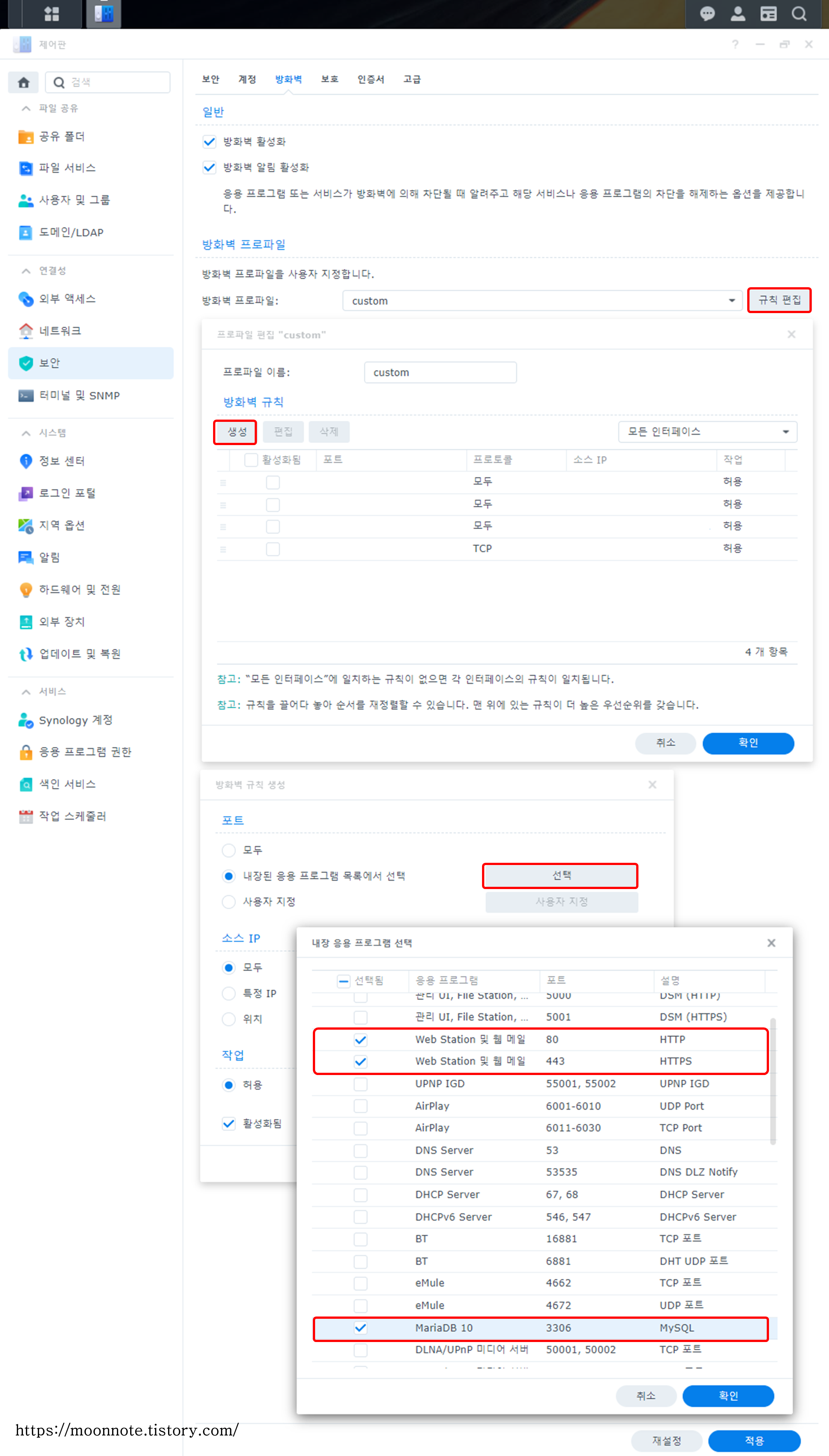
공유기 포트 포워딩
외부 접속을 위해 공유기 포트 포워딩 설정을 해주도록 합니다. MariaDB 및 Web Station 포트를 포워딩합니다.

방화벽 MariaDB 포트 허용
마찬가지로 PC의 방화벽 설정 역시 동일하게 포트를 허용해주도록 합니다.

MariaDB 연결 체크
연결 체크의 경우 HeidiSQL, DBeaver, MySQL Workbench 등 어떤 툴로 사용을 하여도 무방합니다. MariaDB 설치시 함께 설치 가능한 3rd party tool인 HeidiSQL로 한번 연결 체크를 해보도록 하겠습니다. MariaDB 사이트에서 10.11 버전을 다운로드 받습니다.

다음으로 Client 및 HeidiSQL만 설치해주었습니다.
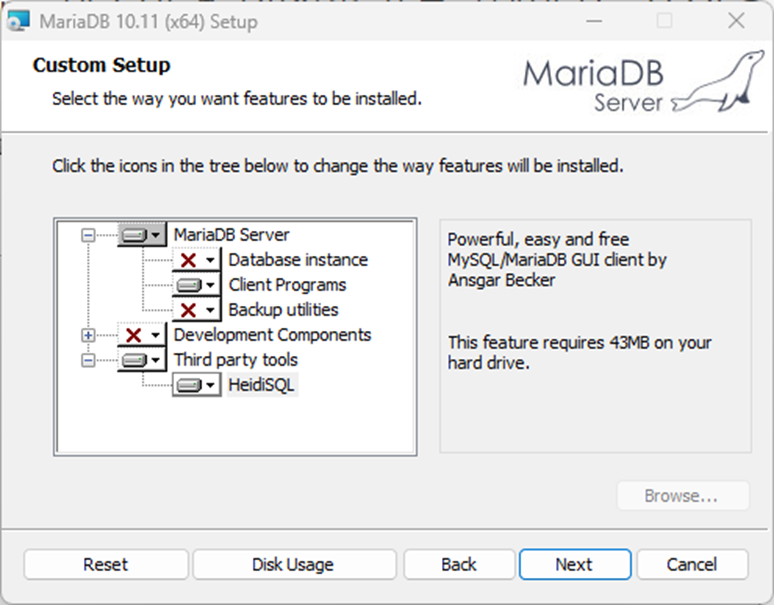
HeidiSQL을 실행하여 NAS 주소(IP 주소) 및 ID, PW를 입력하고 열기 버튼을 누릅니다.

정상적으로 연결이 되었다면 phpMyAdmin에서 확인하였던 데이터 베이스 리스트가 나타납니다.

이상으로 MariaDB 설치하기 포스팅을 마치도록 하겠습니다.
※ 이 글이 도움이 되었다면 "👆🏻구독"과 "🤍공감" 버튼을 클릭해주세요. 클릭 한번이 글 쓰는데 큰 힘이 됩니다.





