랩뷰(LabVIEW) Tutorial 01 | 프런트 패널(Front Panel), 블록다이어그램(Block Diagram) 및 LabVIEW 팔레트
LabVIEW 기본 화면
LabVIEW를 실행하였을 때 아래와 같이 두 개의 패널이 나타납니다.
두 패널은 서로 한쌍이기에 LabVIEW를 사용한다면 항상 같이 묶여서 사용된다고 보면 되는데요.

프런트 패널(Front Panel)과 컨트롤 팔레트(Control Palette)
먼저 왼쪽에 격자가 있는 패널부터 살펴보겠습니다. 패널 이름은 프런트 패널(Front Panel)이라고 부르며 실제 UI(User Interface), 즉 디스플레이와 관련된 패널이라고 보시면 됩니다.
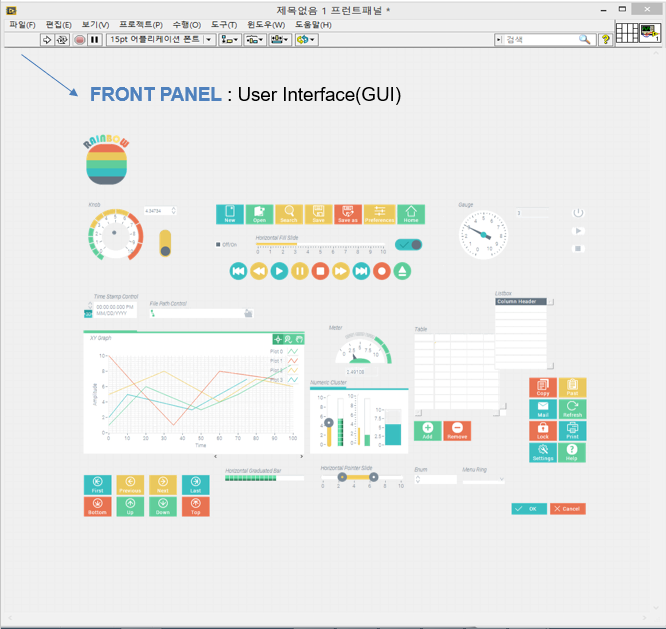
프런트 패널에서 우클릭을 하면 UI 구성에 필요한 컨트롤(버튼, 문자 입력란, 숫자 값 입력란 또는 슬라이드 등) 및 인디케이터(그래프, 테이블, LED, 게이지 등) 관련 팔레트가 나타납니다. LabVIEW에서는 이를 컨트롤 팔레트라고 부르고 있습니다.
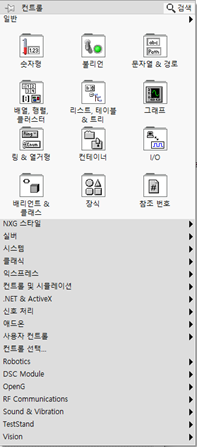
블록다이어그램(Block Diagram)과 함수 팔레트(Function Palette)
그 다음으로는 하얀 배경의 블록다이어그램(Block Diagram)이라고 부르며 코드 작성을 할 수 있는 공간을 말합니다.

앞의 LabVIEW 소개 글에서 보시면 아시겠지만 LabVIEW는 그래픽 기반의 언어로 와이어링 방식으로 코드를 작성합니다. 대부분의 함수들이 아이콘 형태로 제공되는데 이러한 함수(LabVIEW에서는 노드라고 부름)들을 모아둔 팔레트가 바로 블록다이어그램의 함수 팔레트입니다.

도구 팔레트 (Tools Palette)
LabVIEW에서는 컨트롤과 함수 팔레트 외에도 도구 팔레트가 있습니다. 도구 팔레트는 마우스의 동작과 관련된 버튼들을 모아둔 팔레트로 프런트 패널 또는 블록다이어그램에서 "[Shift] + [Right click]"을 통해서 팔레트를 불러올 수 있습니다. 그게 아니라면 패널 메뉴 모음의 "보기 >> 도구 팔레트(T)"를 선택하시면 도구 팔레트가 나타납니다.
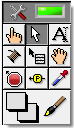
| 자동 도구 선택자 | 활성화시 도구 선택자가 자동으로 변경 (비활성화시 Tab 키로 선택 도구 변경 가능) | |
| 수행 | 컨트롤(입력) 값을 변경할 때 사용 | |
| 위치 | 객체 선택 또는 크기 조정할 때 사용 | |
| 라벨링 | 컨트롤(입력)에 텍스트를 입력 및 편집하고, 독립 라벨을 생성하는데 사용 | |
| 와이어링 | 블록다이어그램에서 객체를 서로 연결할 때 사용 | |
| 객체 바로가기 | 우클릭시 나타나는 바로가기 메뉴에 접근할 때 사용 | |
| 스크롤링 | 화면을 스크롤할 때 사용 (왼쪽 마우스 클릭 상태에서 마우스 이동하여 사용) | |
| 브레이크 포인트 | VI, 함수, 노드, 와이어, 구조에 브레이크 포인트를 설정하여 브레이크 포인트에서 실행을 일 시 정지하도록 만들 때 사용 (디버깅시 사용) | |
| 프로브 | VI에서 와이어에 프로브를 생성하여 의심스럽거나 예상치 못한 결과를 생성하는 중간 값을 확인할 때 사용 (디버깅시 사용) | |
| 색 얻기 | 색 설정 도구에서 사용할 색을 복사할 때 사용 | |
| 색 설정 | 객체에 색을 설정할 때 사용 (전경색/배경색) |
이상으로 Tutorial 01에서 LabVIEW 프런트패널과 블록다이어그램, 팔레트(컨트롤/함수/도구)들에 대해 알아보았습니다.
※ 이 글이 도움이 되었다면 "🤍공감" 버튼을 클릭해주세요. 클릭 한번이 글 쓰는데 큰 힘이 됩니다.
















