랩뷰(LabVIEW) Tutorial 08 | 성적표 프로그램 만들기
이번 시간에는 지금까지 다루었던 내용을 토대로 간단한 성적서 프로그램을 한번 만들어보도록 하겠습니다.
기본 UI 제공 파일
블록다이어그램에서 실습을 Step by Step으로 실습해볼 계획이기에 기본 UI가 만들어져있는 파일을 아래에 다운로드를 클릭하여 받으시고 진행하도록 하겠습니다. 뭐..직접 만들어도 크게 상관은 없긴 합니다. (사용 버전 : LV 2018)

실습
VI를 열어보면 성적 입력(클러스터 컨트롤), 업데이트 버튼, 성적표 테이블(테이블 인디케이터)로 구성되어 있습니다.

실습해보고자 하는 프로그램은 먼저 응시자들에 대한 정보(이름, 과목별 점수)를 기입하고 아래 버튼을 누르면 성적표 테이블에 업데이트되도록 만들어볼 예정입니다. 그럼 본격적으로 만들어보도록 하겠습니다.
1. 버튼 입력 확인 : [업데이트] 버튼을 눌렀는지 안눌렀는지 비교하는 코드를 만듭니다. 함수팔레트 >> 프로그래밍 >> 비교 >> [선택] 함수를 블록다이어그램에 놓고 버튼 입력을 [선택] 함수의 선택 터미널과 와이어링 시켜줍니다.

2. 과목별 점수 1D 배열 생성 : 클러스터 컨트롤의 원소들의 값을 문자열 1D 배열로 묶어줍니다. (성적표 테이블에 한줄 추가하기 위함) 먼저 [이름으로 풀기] 함수를 통하여 각 과목별 점수를 [배열 만들기] 함수로 묶어서 숫자형 1D 배열을 만들어줍니다.

3. 과목별 점수 1D 배열 문자열 배열로 타입 변환 : 이름 정보도 같이 1D 배열로 묶기 위하여 숫자형 1D 배열을 문자열 1D 배열로 변환시켜줍니다. 함수팔레트 >> 프로그래밍 >> 문자열 >> 숫자/문자열 변환 >> [숫자를 소수점형 문자열로] 함수를 선택하여 [배열 만들기] 함수 출력과 아래의 이미지처럼 와이어링 시켜줍니다. 이후 좌측 하단의 정밀도 입력에 2자리까지만 표현하도록 숫자 상수 2를 입력시켜주도록 합니다.
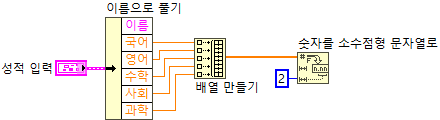
4. 이름 정보 문자열 1D 배열로 같이 묶기 : 변환시킨 문자열 1D 배열과 클러스터의 이름 값을 같이 [배열 만들기] 함수로 다시 묶어주도록 합니다. 주의 사항은 이름 값이 위로가도록 와이어링 위치를 맞추어 주도록 합니다.
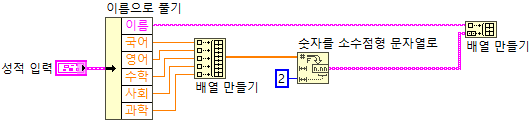
5. 버튼 입력에 따른 출력 값 선택 : [선택] 노드의 참 값 터미널과 위에서 최종적으로 만든 문자열 1D 배열을 와이어링 시켜줍니다. 거짓 값 터미널에는 빈문자열 배열을 연결시켜주도록 합니다.
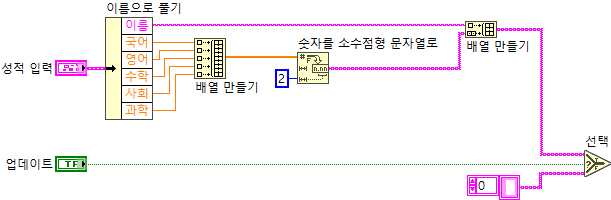
6. 성적표 테이블에 업데이트 : 이제 [선택] 노드의 출력 값을 성적표 테이블과 와이어링 시켜주면 되는데, 기본적으로 테이블의 경우 문자열 2D 배열 타입으로 구성됩니다. 따라서 선택 노드에서 문자열 1D 배열로 출력되는 값을 [배열 만들기] 함수를 한번더 거쳐서 2D 배열로 차원을 변경시켜줍니다.
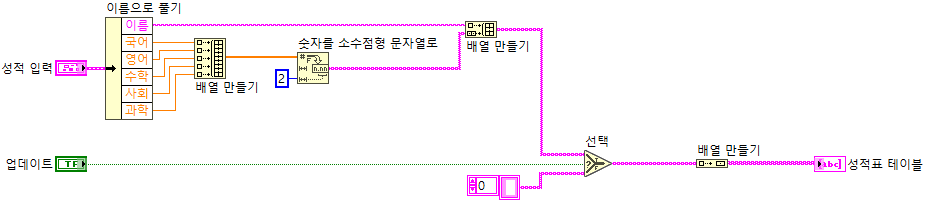
7. 중간 점검으로 한번 코드를 실행해보겠습니다. 프런트패널에 이름 및 과목별 점수를 적고 업데이트 버튼을 누른채로 실행(툴바 좌측 상단 화살표 모양의 버튼, 단축키 : Ctrl+R)키를 누르면 테이블표에 클러스터에 입력한 값이 업데이트되는 것을 확인할 수 있습니다.

여기에 이제 총점 및 평균 값만 같이 업데이트시켜주면 되는데, 처음 과목별 숫자형 1D 배열로 묶은 부분 아래쪽에 총점과 평균 값을 1D 배열로 추가적으로 묶어주도록 합니다. 코딩으로 직접 연산(합산, 합산 후 과목수만큼 나누어주기)하여도 상관없지만 LabVIEW에서 제공되는 함수들을 이용하여 만들어보겠습니다.
8. 코드 작성 공간 늘리기 : 추가 작업을 위하여 컨트롤키를 누른채로 늘리고 싶은 공간을 드래그합니다.

'Ctrl + Alt + Drag'를 하면 공간이 축소됩니다.
9. 총점 구하기 : 함수 팔레트 >> 프로그래밍 >> 숫자형 >> [배열 원소 더하기] 함수를 선택하고 아래의 이미지처럼 [배열 만들기] 함수를 [숫자를 소수점형 문자열로] 함수 앞에 놓아 합산한 값을 한번더 묶어주도록합니다.

10. 평균 구하기 : 함수 팔레트 >> 수학 >> 확률&통계 >> [평균] 함수를 선택하여 과목별 점수에 대한 1D 배열의 평균 값을 구하고 한번 더 [배열 만들기] 함수에 같이 묶어주도록합니다. ( [배열 만들기] 함수 위아래 경계 부근에 마우스 커서를 올려두시면 원하는 터미널 입력 개수만큼 생성할 수 있도록 드래그 포인트가 나타납니다.)

이제 다시 7번 과정에서처럼 최종 점검을 위해 과목별 점수를 적고 업데이트 버튼을 누른채로 실행(툴바 좌측 상단 화살표 모양의 버튼, 단축키 : Ctrl+R)키를 눌러 결과 값을 확인하면 총점과 평균 값까지 같이 테이블표에 업데이트 된 것을 확인할 수 있습니다.
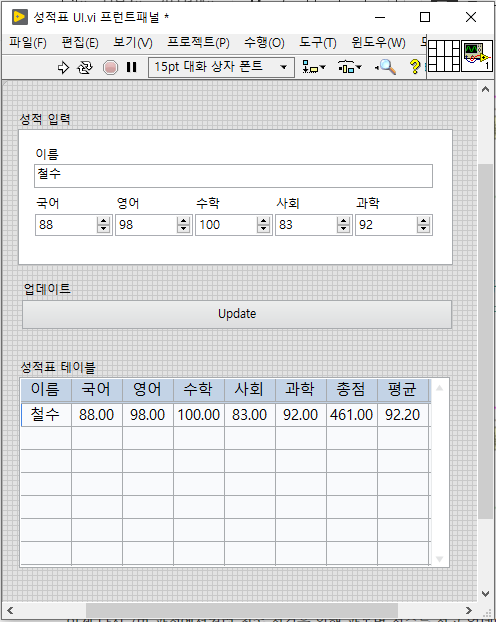
이후 튜토리얼에서 반복문, 선택문 등 Loop와 관련된 내용을 다루고나서 업데이트 버튼을 누르면 계속해서 테이블표에 업데이트되는 기능도 실습해볼 예정이므로 작성하신 VI는 잘 가지고 계시기 바랍니다. 이상 LabVIEW로 성적표만들기에 대한 실습을 마치도록 하겠습니다.
※ 이 글이 도움이 되었다면 "🤍공감" 버튼을 클릭해주세요. 클릭 한번이 글 쓰는데 큰 힘이 됩니다.





